メールソフトの設定-Outlook Express 設定方法
この説明は、Outlook Express5.5に基づいて作成しています。
このOutlook Expressの設定は、KIP-Internetにお申し込みされたお客様の設定となります。
弊社のサービスにお申し込みいただければ、サポートいたします!
1. 電子メールアカウントの作成
[Outlook Express]を起動します。
![]()
[ツール]から[アカウント]をクリックします。
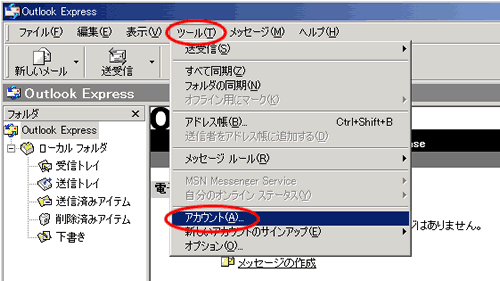
[メール]タブを選択し、[追加]から[メール]をクリックします。
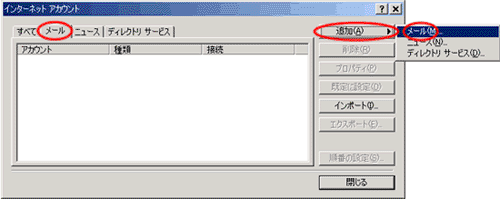
以下のように設定し、[次へ]をクリックします。
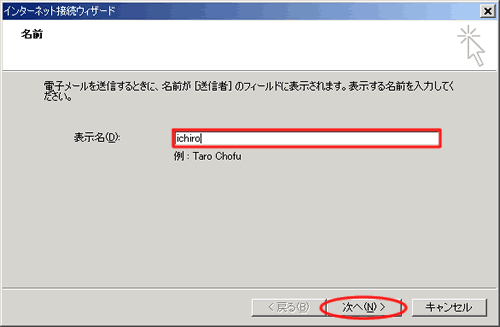
- 表示名:任意の名前
以下のように設定し、[次へ]をクリックします。
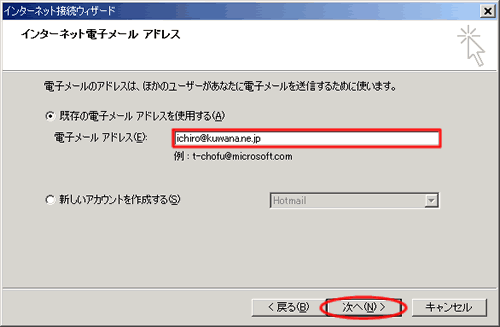
- 既存の電子メールアドレスを使用する:チェックを入れる
- 電子メールアドレス:お客様の電子メールアドレス(例:ichiro@kuwana.ne.jp)
以下のように設定し、[次へ]をクリックします。
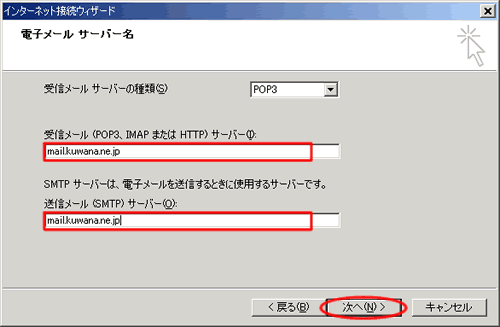
- 受信メールサーバー:mail.kuwana.ne.jpを入力する。
- 送信メールサーバー:mail.kuwana.ne.jpを入力する。
以下のように設定し、[次へ]をクリックします。
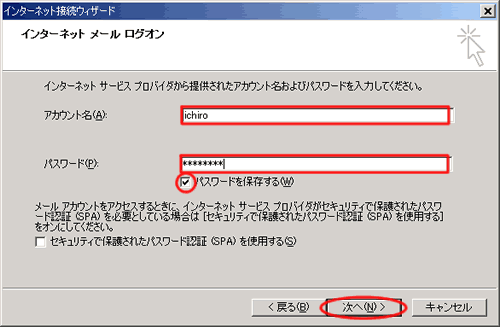
- アカウント名:会員登録通知書記載のユーザ名
- パスワード:会員会員登録通知書記載のパスワード
- パスワードを保存する:チェックを入れる
[完了]をクリックします。
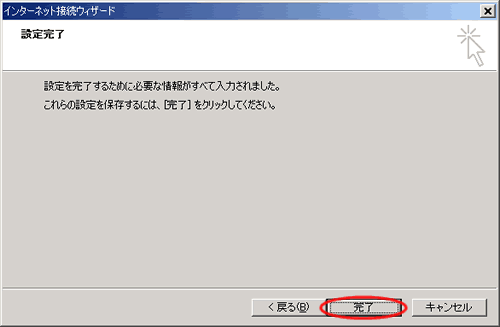
2. 設定確認
[メール]タブを選択し、設定を確認したいアカウントを選択し、[プロパティ]をクリックします。

[全般]タブを選択し、以下のように設定されているか確認します。
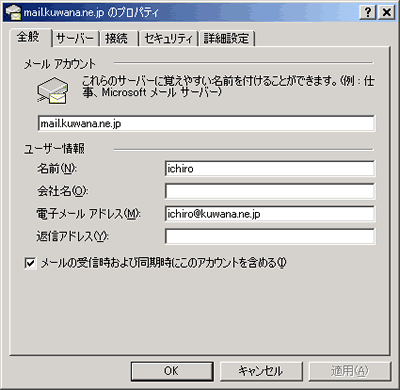
- 電子メール アドレス:ご利用のメールアドレス。
※半角英数字で入力 - 返信アドレス:通常は空欄のままにします。
※電子メールアドレスで設定したアドレスとは別のアドレスに返信してもらいたい場合などに設定します。
[サーバー]タブを選択し、【このサーバーは認証が必要】にチェックを入れ、[設定]をクリックします。
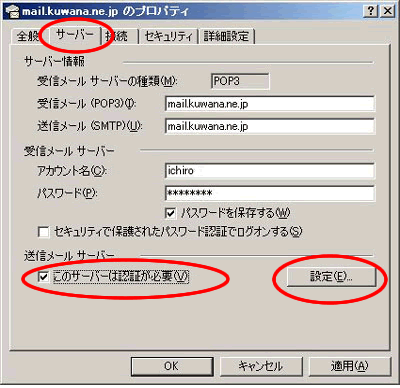
【受信メールサーバーと同じ設定を使用する】にチェックが入っていることを確認し、[OK]をクリックします。
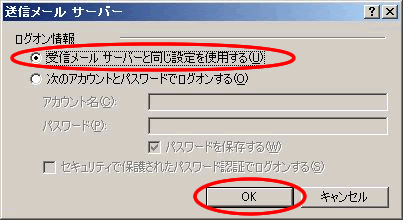
[詳細設定]タブを選択し、送信メールのポート番号を【587】に変更し、[OK]をクリックします。
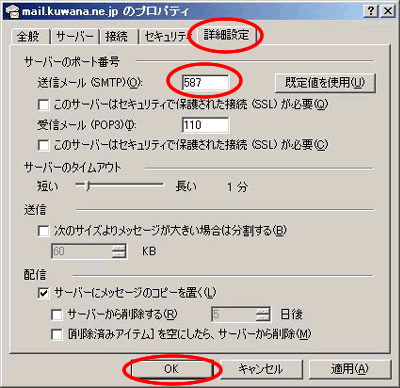
ご利用の環境に応じて、以下の設定を行ってください。
- メールを受信する端末が複数ある場合は、[サーバーにメッセージのコピーを置く]をチェックを入れる。(通常のご利用であれば、チェックしません。)
2. オプションの設定
[ツール]から[オプション]をクリックします。
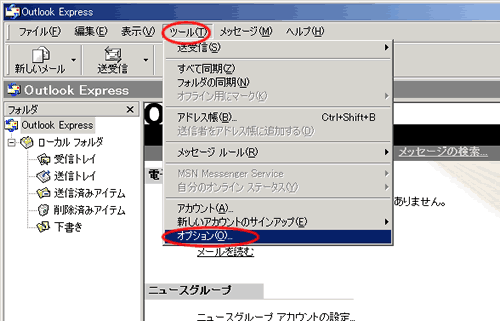
[接続]タブを選択し、以下のように設定し、[OK]をクリックします。
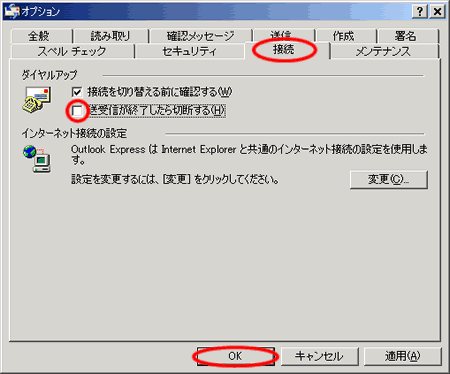
- 送受信が終了したら切断する:チェックを外す
以上で、Outlook Expressの設定は終了です。